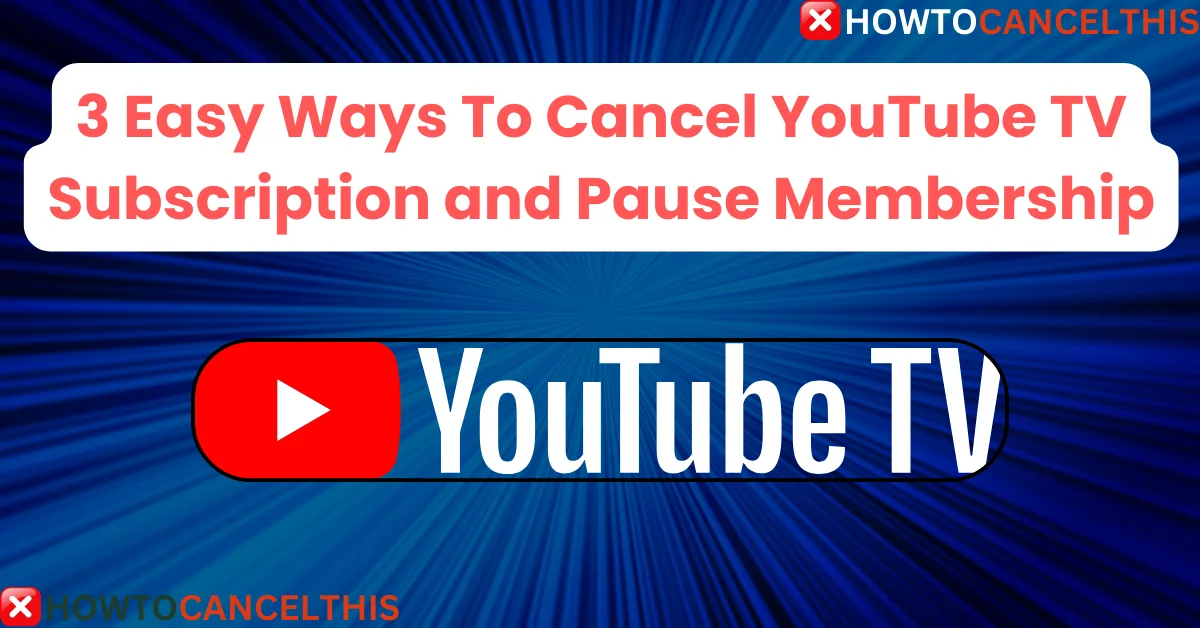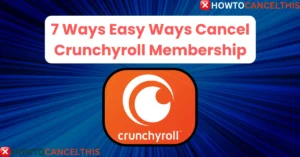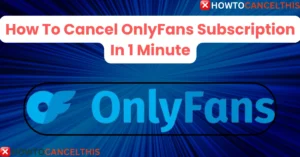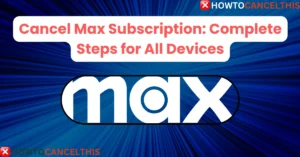Are you considering to cancel YouTube TV subscription? Canceling YouTube TV can seem daunting, but it’s actually a simple process with the right guidance. Whether you’re cutting back on expenses, switching to another service, or simply taking a break, this article will walk you through the steps to cancel your YouTube TV subscription and manage your account effectively.
What is YouTube TV?
YouTube TV is a popular live-streaming service that offers access to cable channels, news, and live sports without the need for a traditional cable subscription. Its user-friendly interface and wide range of content make it a go-to choice for many viewers looking to replace cable.
Key Features of YouTube TV:
- Live TV: Over 100 channels, including news, sports, and entertainment.
- Unlimited DVR: Record shows with unlimited DVR storage, saved for up to 9 months.
- Multiple Devices: Watch on various devices, including smartphones, tablets, and smart TVs.
- No Cable Required: Stream directly over the internet, avoiding long-term cable contracts.
- Add-Ons Available: Customize with premium networks and extra channel bundles.
With features designed to simplify streaming and expand entertainment options, YouTube TV has become a leading cable alternative. But if it’s time for you to part ways, here’s everything you need to know about canceling your subscription.
YouTube TV Pricing Plans
YouTube TV is a month-to-month service, and though there are no long-term contracts, it is priced comparably to many cable packages.
Currently, YouTube TV offers two main plans:
| Plan | Monthly Price | Features |
|---|---|---|
| Base Plan | $72.99/month (promo: $52.99 for 4 months) | Over 100 channels, unlimited DVR |
| Spanish Plan | $34.99/month | Over 30 Spanish channels |
YouTube TV’s Base Plan includes a variety of local and national channels, providing an experience similar to cable TV. For those who only want Spanish content, the Spanish Plan is available, and users can also add the Spanish Plus add-on for an additional $14.99 per month. Add-ons like sports or premium channels can be added for extra fees, depending on the package selected.
For those looking to cancel, YouTube TV’s month-to-month model offers flexibility, allowing cancellation without long-term penalties.
Preparing to Cancel Your YouTube TV Subscription
Before you cancel, it’s wise to review your account details and billing cycle to avoid surprises. Here’s a checklist to consider:
1. Understanding Your Billing Cycle
Your YouTube TV subscription renews on a specific day each month. If you cancel in the middle of your billing period, you’ll still have access until the end of the cycle, but no refunds are provided for partial periods.
2. Checking for Any Ongoing Promotions or Discounts
YouTube TV occasionally offers promotions to retain subscribers, so check for any active discounts in your account settings. Weigh the benefits of available deals before making a final decision.
3. Reviewing Your Current Subscription and Add-Ons
Check which features you’re paying for. This review can help identify if reducing add-ons, rather than canceling entirely, could be a more cost-effective choice.
How to Cancel YouTube TV Subscription
Here’s a detailed, step-by-step guide on how to cancel your YouTube TV subscription on various devices.
1. Cancel YouTube TV Subscription on Desktop (Web Browser)
- Open YouTube TV: Start by opening a browser and visiting tv.youtube.com.
- Sign In: Use your Google credentials to sign into your account.
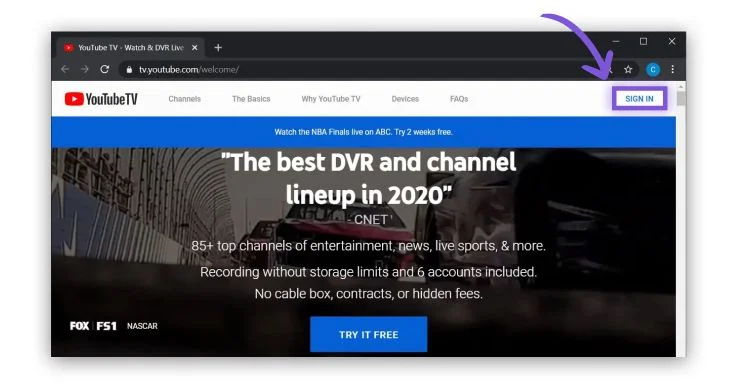
- Click On Profile: Click on the profile picture located at the top right corner of the page.
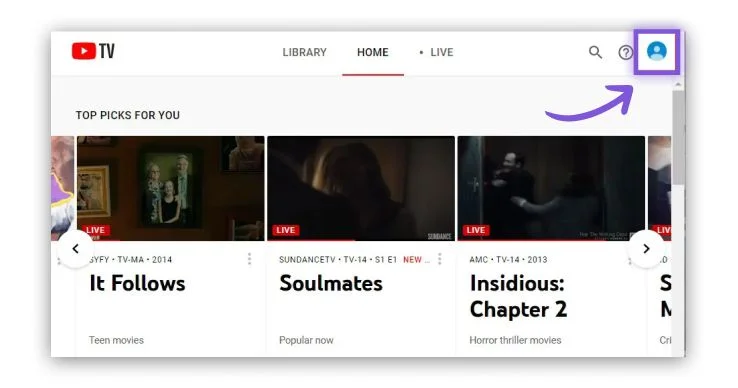
- Go to Settings: Click on your profile icon in the top right corner and select Settings from the dropdown menu.
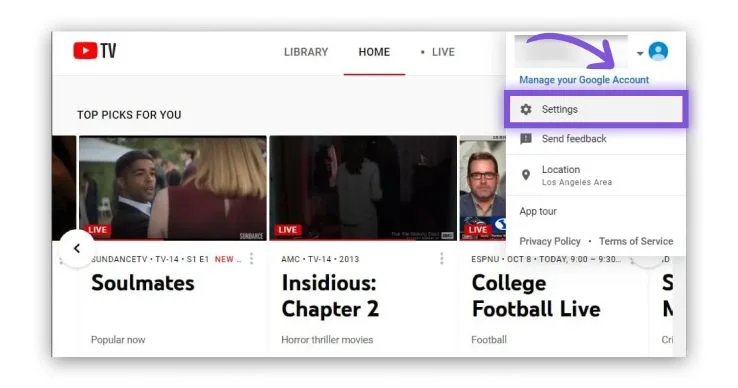
- Select Membership: Navigate to the Membership tab to find your subscription details.
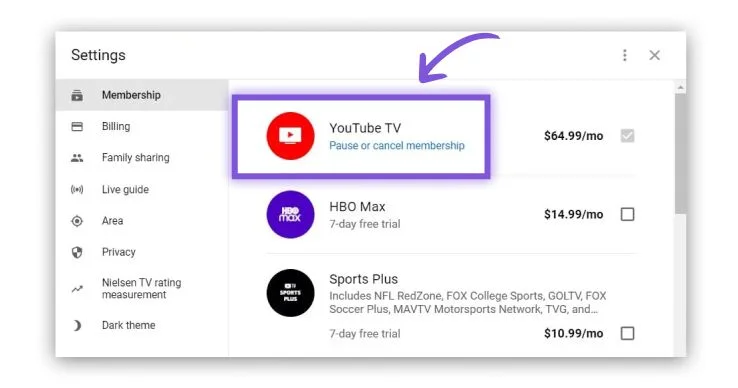
- Initiate Cancellation: Look for the Pause or cancel membership option and click on it.
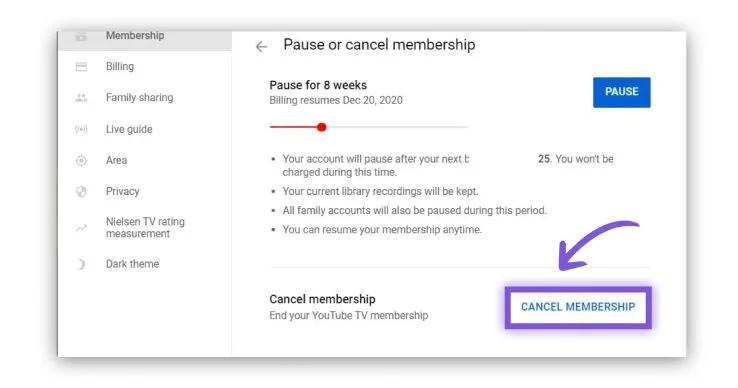
- Confirm Cancellation: Follow the prompts to confirm your decision. Once confirmed, your subscription will be set to end at the end of your current billing cycle.
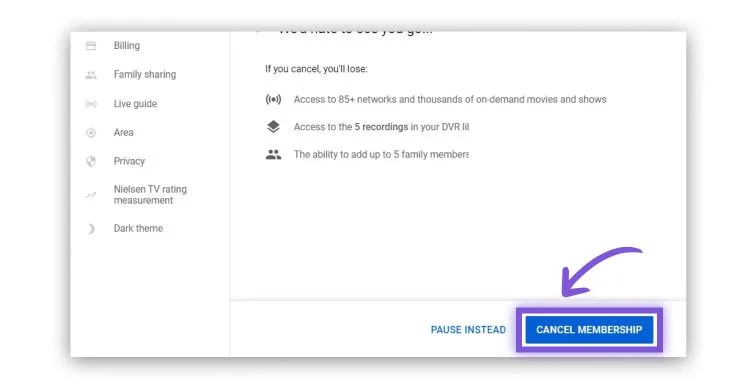
2. Cancel YouTube TV Subscription from Android Devices
- Open the YouTube TV app on your Android device.
- Tap on your profile picture in the top-right corner.
- Navigate to Settings and select Membership.
- Tap Manage and choose Cancel.
- Confirm the cancellation by tapping Yes, cancel.
3. Cancel YouTube TV Subscription from iOS Devices
Direct cancellation via the iOS app is currently not available. Instead, follow these steps using a mobile browser:
- Open a browser on your device and go to tv.youtube.com.
- Tap on your profile photo in the top-right corner.
- Select Settings, then go to Membership.
- Tap Manage and choose Cancel.
- Confirm by selecting Yes, cancel.
Following these steps will ensure a smooth cancellation experience, and you will receive a confirmation email once your cancellation is complete.
Can I Pause My YouTube TV Subscription?
If you don’t want to cancel but need a temporary break, YouTube TV lets you pause your subscription for up to 6 months. During this period, you won’t be billed, and your DVR recordings will remain intact.
How to Pause Your YouTube TV Subscription
- Go to tv.youtube.com on your browser.
- Open your profile and select Settings.
- Navigate to Membership, then click or tap Manage.
- Choose Pause and select the duration you wish to pause (from 4 weeks to 6 months).
- Confirm your choice. The paused period will be noted, and your subscription will resume automatically after that time.
This option is convenient if you want to save your settings and recordings but don’t plan to watch for a while.
How to Request a Refund for YouTube TV
While YouTube TV doesn’t typically offer refunds, there are cases where you can request one, such as accidental billing. Here’s how to proceed:
- Visit YouTube TV Support: Go to the YouTube TV help page and select Contact Us.
- Submit a Request: Choose the option to reach out to customer support, explaining the reason for your refund request.
- Wait for Response: YouTube TV support will review your case. Keep in mind, refunds are only given in limited cases.
Key Refund Policy Points:
- Refunds aren’t provided for partial subscription periods.
- If approved, the refund may take up to 7 business days to process.
YouTube TV Customer Service Contacts
If you need assistance canceling or have questions, reach out to YouTube TV support using the following options:
| Contact Method | Details |
|---|---|
| Phone | (877) 763-9810 |
| Use the Help page | |
| Contact US | Available Here |
| Live Chat | Not Available |
For the best results, use the Contact Us form on YouTube TV’s official support page.
10 Alternatives to YouTube TV
Here are some alternatives to YouTube TV for those looking to explore other live streaming services:
| Service | Monthly Price | Features |
|---|---|---|
| Hulu + Live TV | $69.99 | Hulu content + live channels |
| Sling TV | $40+ | Flexible channel packages |
| fuboTV | $74.99 | Sports-focused channels |
| Philo | $25 | Budget-friendly with entertainment channels |
| DIRECTV Stream | $74.99+ | Traditional live TV packages |
| Peacock Premium | $9.99 | On-demand and live sports |
| Paramount+ | $11.99 | Live CBS channels + Paramount content |
| Apple TV+ | $9.99 | Exclusive shows + some live events |
| Netflix | $6.99+ | On-demand content |
| Amazon Prime Video | $14.99 | Original series + add-on channels |
These services vary in content and price, giving users a range of options depending on their preferences.
Conclusion
Canceling your YouTube TV subscription is straightforward once you understand the steps for your device. By following this guide, you can effectively manage your subscription, whether you’re canceling, pausing, or adjusting your plan. Should you decide to return, reactivating is simple, as YouTube TV saves your settings for quick access.
FAQs
1. Can I pause my YouTube TV subscription instead of canceling it?
Yes, YouTube TV offers a “Pause” option, allowing you to pause your subscription for anywhere between 4 weeks to 6 months. During this time, you won’t be charged, and your account settings, preferences, and DVR recordings will be preserved. When the pause period ends, your membership will resume automatically, but you can unpause it manually at any time if you decide to come back earlier.
2. Will I still have access to my recordings after canceling YouTube TV?
When you cancel YouTube TV, you can still watch your saved recordings until the end of the billing cycle. However, once your subscription fully expires, your access to these recordings will also end, and they cannot be restored if you decide to rejoin later.
3. Does YouTube TV offer refunds for cancellations?
Generally, YouTube TV does not provide refunds for partial months or unused days after cancellation. However, if your cancellation occurs in the middle of a billing cycle, you will retain access until the end of that billing period. Refunds might only be applicable under special circumstances, so it’s best to check with YouTube TV support for specific cases.
4. Can I cancel my YouTube TV free trial without any fees?
Yes, you can cancel your YouTube TV subscription during the free trial period without incurring any fees. However, once you cancel, your access to YouTube TV will end immediately. Be sure to complete your viewing or testing before confirming the cancellation if you’re still exploring the service.
5. How can I reactivate my YouTube TV subscription after canceling?
You can easily reactivate your YouTube TV subscription by logging in and going to your “Membership” settings. Select “Restart Membership,” and your billing will resume from that date. Your account settings and preferences should be saved, making it simple to pick up where you left off.