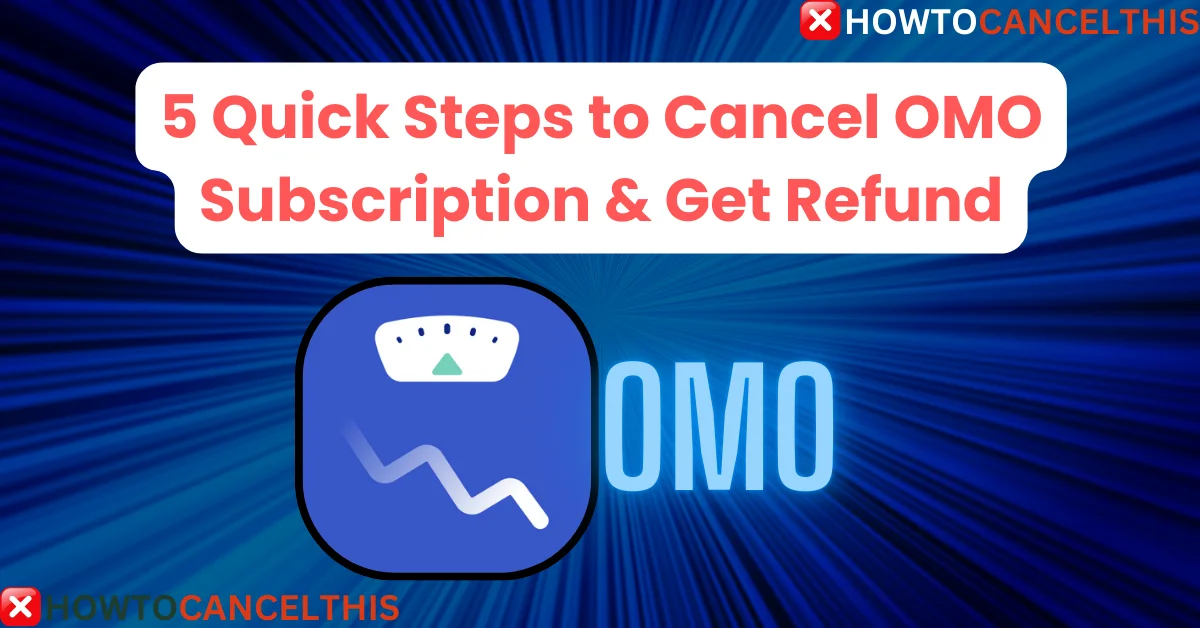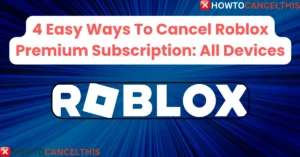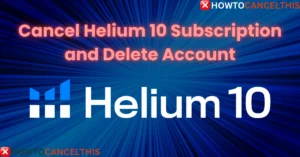Canceling a subscription service like OMO can be frustrating if you don’t have clear instructions. Whether you’re trying to stop recurring charges or simply no longer need the app, this guide will walk you through the exact steps to cancel your OMO subscription on Android, iPhone, delete your personal information, and request a refund.
We’ve gathered all the necessary information from reliable sources to ensure you can quickly and easily end your subscription.
What is OMO?
OMO is a subscription-based application designed to enhance productivity and personal organization. Users rely on OMO for task management, reminders, and goal tracking to streamline their daily routines.
Features:
- Task creation and management
- Daily, weekly, and monthly goal tracking
- Custom reminders
- Sync across devices
- Analytics and performance tracking
- Integration with calendar apps
Pricing Information
OMO offers several pricing plans to accommodate different users based on their needs. Here’s a breakdown of the available pricing plans:
| Plan | Price (Monthly) | Price (Yearly) | Features Included |
|---|---|---|---|
| Basic Plan | $9.99 | $99.99 | Task management, Reminders, Sync across devices |
| Premium Plan | $19.99 | $199.99 | Everything in Basic, plus Goal Tracking, Analytics, Calendar Sync |
| Team Plan | $29.99 | $299.99 | Includes all Premium features, plus Team Collaboration Tools |
Cancel OMO Subscription On Official Website
To cancel your OMO subscription via the website, follow these steps based on the official OMO support page:
- Log in to your OMO Account.
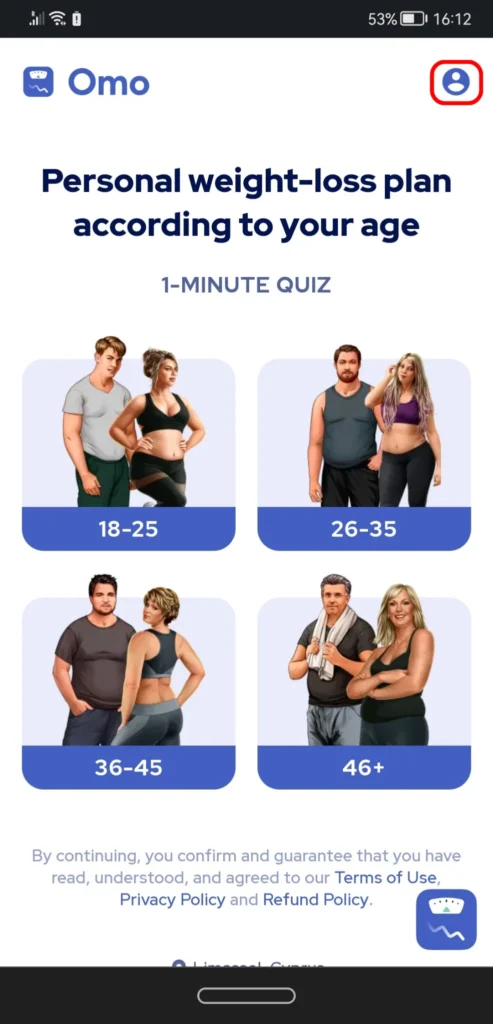
- Go to the Account Settings in the top-right corner.
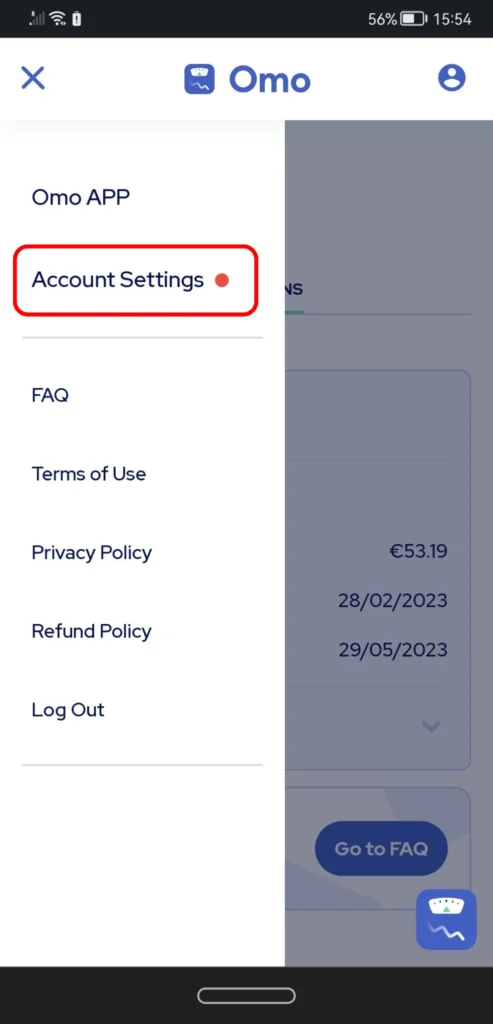
- Click on the Subscription tab. Under Subscriptions Tab Click Manage Subscription.
- Click on Cancel Subscription at the bottom of the screen.
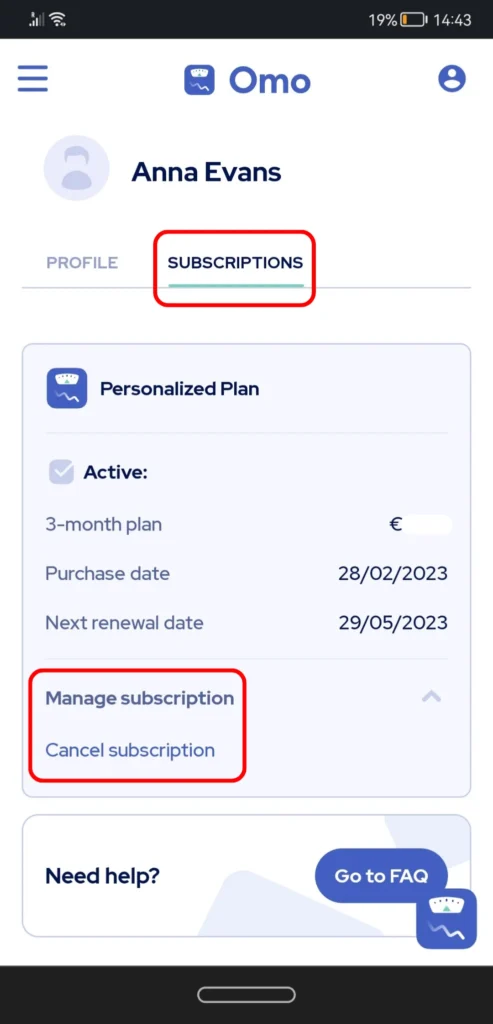
- Follow the prompts to confirm the cancellation.
How to Cancel OMO Subscription on Android
If you’re using an Android device, follow these steps to cancel your OMO subscription through the Google Play Store:
- Open the Google Play Store app.
- Tap on your Profile Icon in the top-right corner.
- Select Payments & Subscriptions and then tap on Subscriptions.
- Find OMO in your list of subscriptions.
- Tap on Cancel Subscription and follow the on-screen instructions to confirm.
How to Cancel OMO Subscription on iPhone
If you’re using an iPhone or iPad, here’s how you can cancel your OMO subscription through the App Store:
- Open the Settings app on your iPhone.
- Tap on your Apple ID at the top.
- Go to Subscriptions.
- Find OMO in the list of active subscriptions.
- Tap Cancel Subscription and confirm the cancellation.
Read More: Cancel Restoro Subscription & Request Refund Easily In 1 Mnt
How to Delete My Personal Information
If you wish to remove your personal data from OMO, follow these steps:
- Log in to your OMO account and Click On My Account Icon.
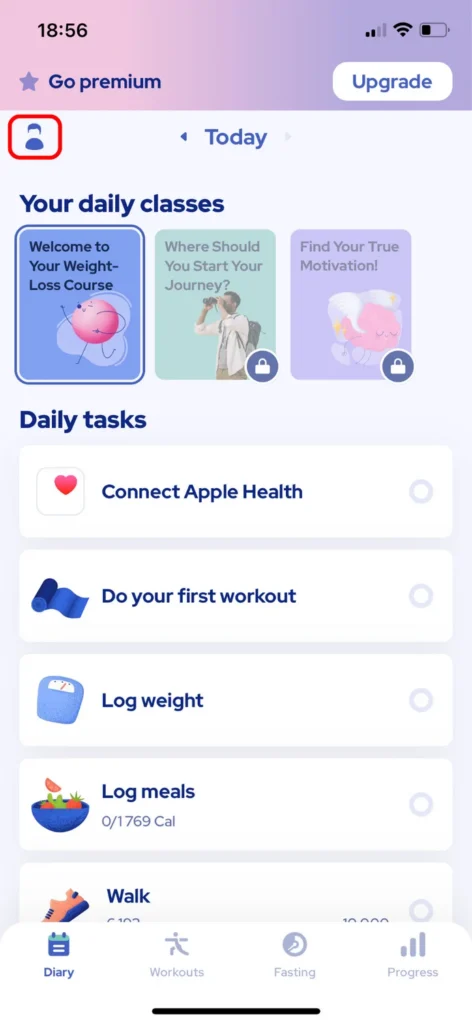
- Tap on Personal details in your account settings.
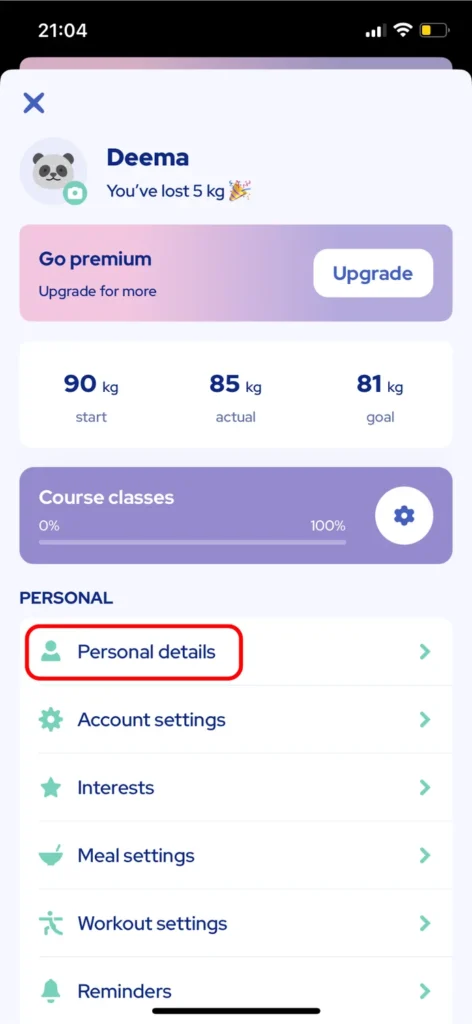
- Scroll down and tap on Delete personal data.
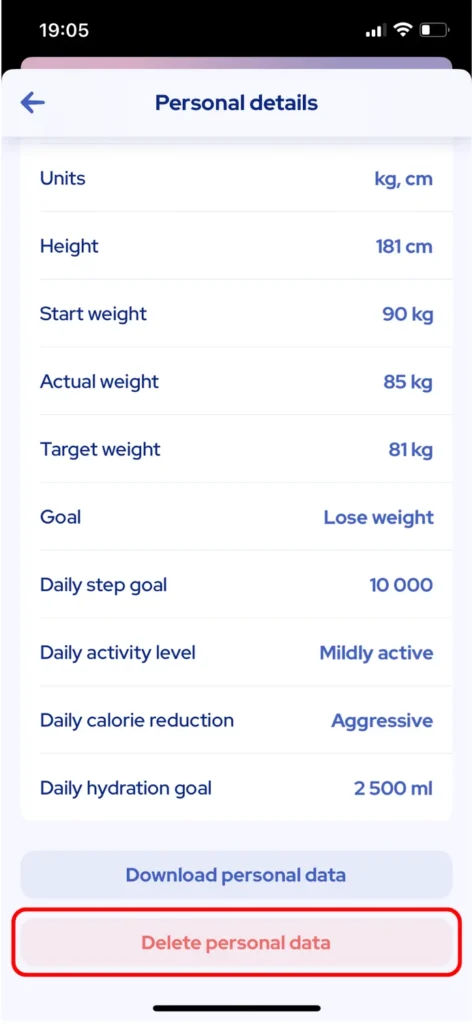
- Confirm the deletion when prompted.
Please note, after deleting your personal data, all your information and statistics inside the app will be erased, and you will be logged out. If you need further assistance, you can also contact OMO’s support via the Contact Us Form.
How to Get a Refund
In case you’ve been wrongly charged or are unsatisfied with your subscription, you can request a refund by following these steps:
- Log in to your OMO account.
- Contact OMO support through their Help Center.
- Provide your account details and the reason for requesting a refund.
- OMO support will review your case and process the refund if applicable.
Things to Keep in Mind While Cancelling
- Cancellation Window: Make sure to cancel at least 24 hours before the renewal date to avoid being charged for the next billing cycle.
- No Refund After Renewal: OMO generally doesn’t offer refunds for subscriptions after they’ve renewed.
- Access to Services: Once your subscription is canceled, you will lose access to premium features immediately or at the end of the current billing period, depending on your plan.
Conclusion
Canceling your OMO subscription is a straightforward process, but understanding the refund and data deletion policies is crucial. This guide provides everything you need to ensure a smooth cancellation experience while safeguarding your personal data. Whether you’re looking to switch services or no longer need OMO, following the steps above will help you wrap things up efficiently.
FAQs
1. Can I pause my OMO subscription instead of canceling it?
No, OMO does not currently offer a subscription pause option. You can only cancel or renew the subscription.
2. How long does it take to process a refund?
Refunds may take 5-10 business days to process, depending on your payment method.
3. Will I still have access to OMO after canceling my subscription?
You will have access until the end of the current billing cycle if you cancel a paid plan.
4. What happens to my data after canceling the subscription?
You will need to manually delete your personal information, as canceling the subscription does not automatically delete your data.
5. How can I contact OMO customer support?
You can contact OMO support via the Help Center in your account dashboard.